精选文章 -->
精选15条常用电脑知识与实用电脑技巧 精选怎么查看电脑配置好不好 精选怎么查看电脑配置好不好 精选怎么清理电脑开机启动项 精选电脑反应太慢怎么办很多小伙伴使用安装了win7系统的台式电脑时,不知道怎么连接wifi,于是跑来询问小编,为此小编去网上搜集了大量的资料,为大家整理出了win7系统台式电脑连接wifi的方法,如果大家的台式电脑没有无线模块的话请自备usb无线网卡哦,具体步骤大家赶紧来看看吧。

win7台式电脑怎么连wifi?
具体步骤如下:
1.首先双击“计算机”(或其他名称,另一常见名称叫做“我的电脑”);

2.然后点击“打开控制面板”;
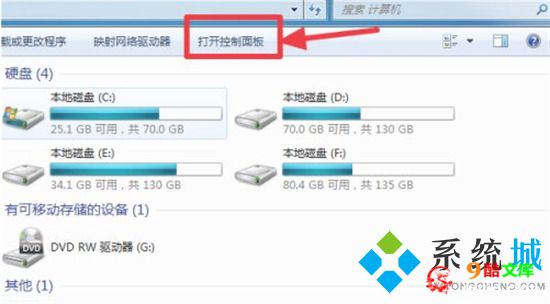
3.在控制面板中点击“硬件和声音”;
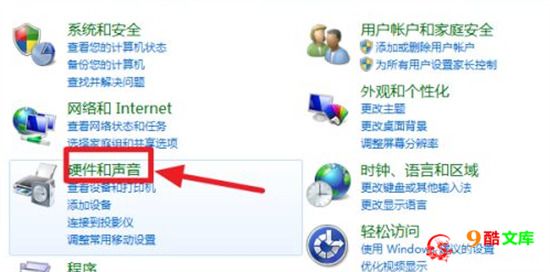
4.打开“设备管理器”;
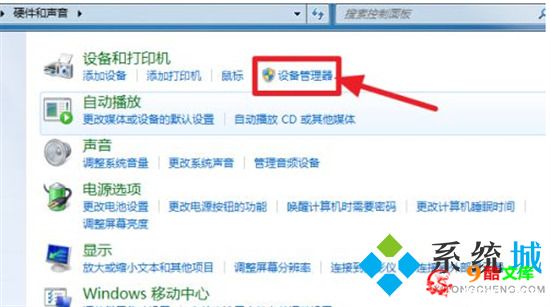
5.“网络适配器”下有一个无线网卡(比如我的Broadcom 802.11n 网络适配器就是一个无线网卡)和一个有线网卡,两者都没有黄色感叹号,说明网卡驱动已经安装,这样我们就可以去连接网络了;(如果有黄色感叹号,那么就得先去装驱动)
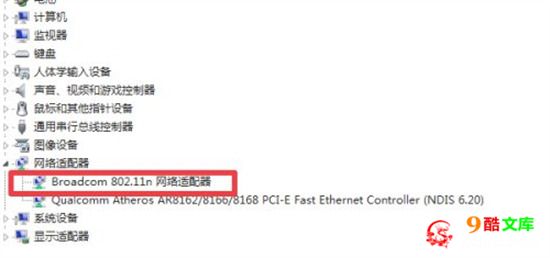
6.证明有无线网卡并且安装了无线网卡驱动之后,我们点击电脑右下角的网络图标;
7.选择你要连接的wifi,点击连接;
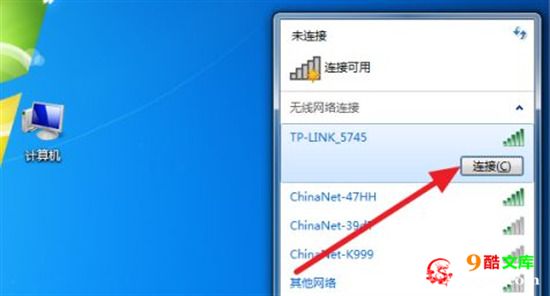
8.输入正确的密码后可以看到已经连上wifi可以上网了。
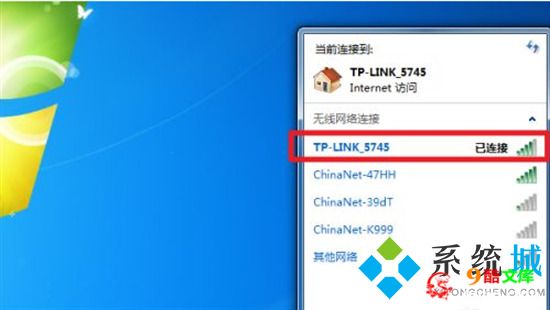
9.如果大家没有无线模块时,大家请使用usb无线网卡后再进行上面的操作。

以上就是小编为大家带来的win7台式电脑怎么连wifi的方法了,希望能帮助到大家。




